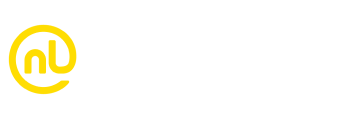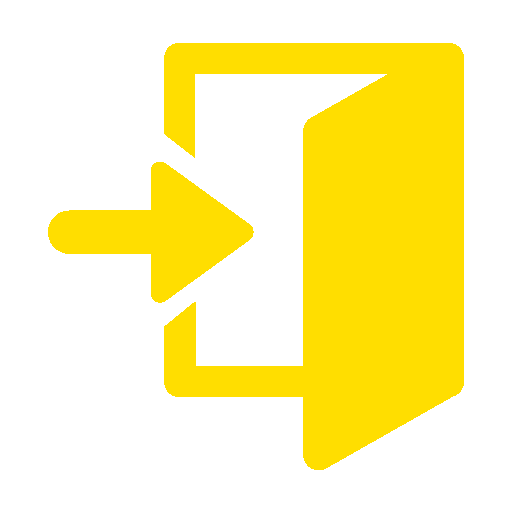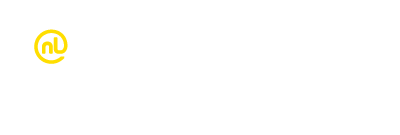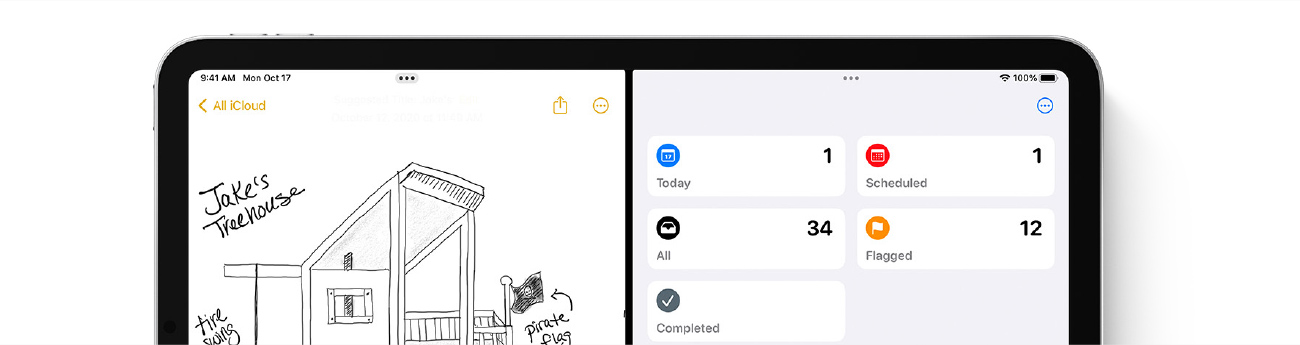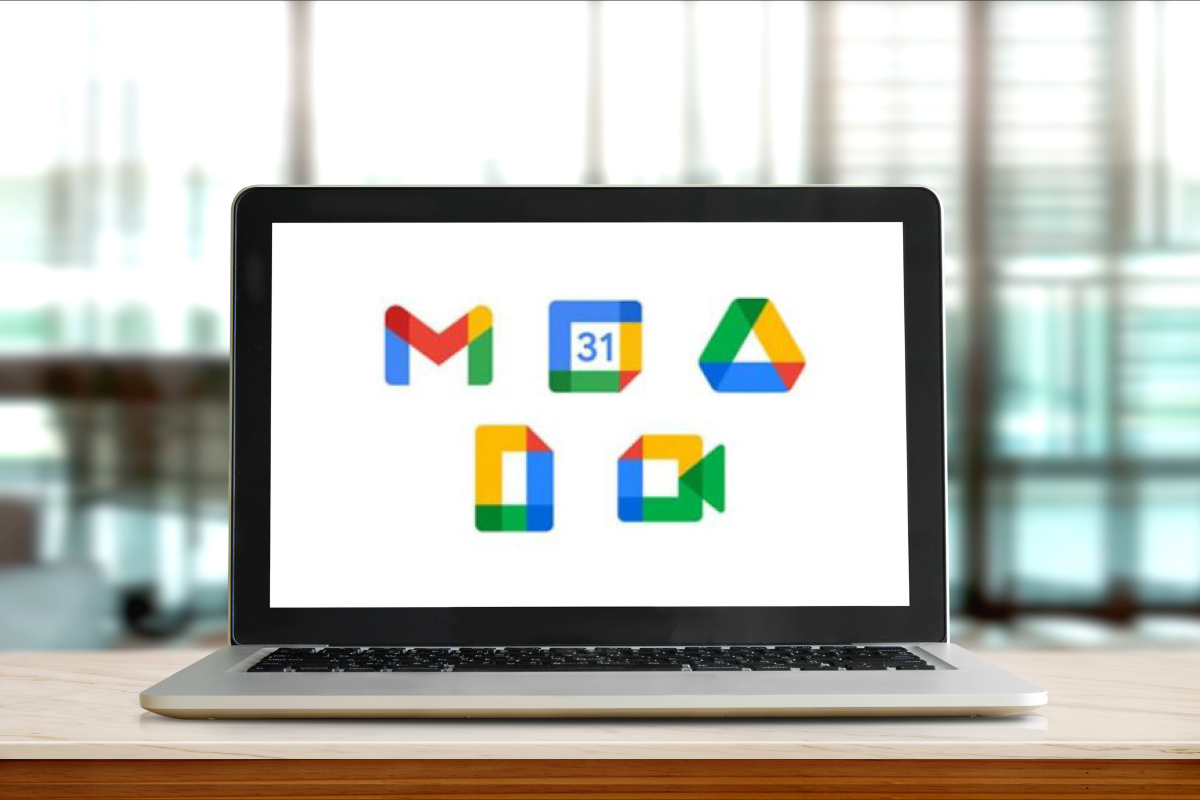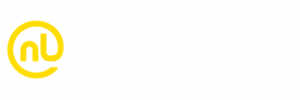Here are five ways to maximise iPad use in the classroom
Written by Paul Hamilton (@appsbypaulhamilton) from Using Better Technology
-
Learn how to use Split Screen
Activating a split-screen allows students to access digital content whilst creating at the same time. This allows a student watching a YouTube video to take notes at the same time, or to drag an online image straight into Keynote or Pages. This can be done without needing to jump in and out of apps and maximising thinking and learning time.Here’s how it works:
- Open an app, e.g. Keynote
- Swipe up from the bottom of the page to view recently opened apps
- Press and drag one of the apps onto your screen, i.e. Photo app
- Drag the new screen to the side of the other app
- Drag the line in the middle of the screen to resize each screen according to the user’s needs
-
Organise your work in Files
A common misconception is that iPads don’t have folders to keep work organised. The Files app allows students to categorise work so they can keep on top of projects and quickly find the resources and digital assets they need in one location.
Here’s how to create a custom folder in the Files app:
- Open the Files app
- Tap ‘On My iPad’ in the left menu and tap on the ‘Browse’ folder at the bottom of the page
- Long press in an open space to create a new folder
- Next time you are working in a doc and looking to export or save, you can save to the Files folder
-
Create albums in Photos
The camera on an iPad has huge benefits in education. Whether students are collecting evidence on a field trip or quickly capturing notes off the board, the camera is a great way to record learning.
I’m not sure how many photos you have on your phone, but it’s a safe bet your students have hundreds, if not thousands!
A great way to manage this large amount of data is to create an album. This will help students structure content and customise their library.
Here’s how to create custom albums:
- Open the Photo app
- Tap on the album icon on the bottom menu
- Tap the + to create a new album
- Tap ‘New Album’
- Name your new album and save
-
Customise your Control Centre menu
When you swipe from the top right corner of your screen, it displays quick access to your Control Centre. But what if you are asked to record your screen using the screen recorder tool, and it’s not there? This is when you need to customise your Control Centre, so you have quick and easy access to the tools you need.
Simply follow these steps:
- Tap the Settings icon
- Go to Settings and select Control Centre
- Tap the green + button to add the tool to your Control Centre
- Now you can customise your Control Centre by adding and deleting tools that you need
-
Activate your Accessibility tools
In the same way that you customise your Control Centre, you can also activate key Accessibility tools. For example, ‘Text to Speech’ is a great tool for students to use. When turned on, it allows students to listen to text-based content while doing other activities.
Enabling students to access these valuable tools will help them get greater control over their learning.
Here’s how to turn on the Text to Speech function:
- Tap the Settings icon
- Tap on the Accessibility icon on the left side menu, and then the Spoken Content icon on the right
- Select Speak Selection to allow students to select text on a web page or document and have it read to them

Learning how to get the most out of your devices is a great way to improve teaching and learning. If you want to learn more about utilising technology effectively in the classroom, contact Using Technology Better.
Did you know you can engage with Using Technology Better with your MoE Funded PLD?
Contact your local TWGB Account Manager for more info.